Language
Streaming from GIS tools
Geographic Information System (GIS) applications are a common (and one of the simplest) way to display the Basemap as they act as a WMTS client. To display the Basemap in GIS applications, please refer to the GIS tool user guide and follow instructions to add a WMTS server. The Basemap server URL to configure is the GetCapabilities endpoint:
| GIS URL Endpoint | https://view-bm.api.oneatlas.airbus.com/basemap/wmts?SERVICE=WMTS&REQUEST=GetCapabilities |
The Basemap server is not public so you have to authenticate in the GIS application. Usually, GIS tools are only compatible with basic authentication, meaning that you should provide username and password (see ‘Basic authentication’ section) when adding the Basemap server. QGIS and ArcMap/ArcGIS being two of the most used GIS applications, you can find details on displaying the Basemap on these 2 application in the following sections.
Basemap in QGIS
This section details the way to display the Basemap in QGIS application. Please note that QGIS is a free and open source GIS fully managed by the QGIS community. In this section, you can find the procedure to display the Basemap in QGIS 3.24.3-Tisler version running on Linux Fedora 36 which should be very similar to all QGIS version running on any Operating System. Nevertheless, for any QGIS question, please refer to the QGIS community: https://qgis.org
In the QGIS menu, select ‘Layer/Add Layer/Add WMS/WMTS Layer…’ to open the ‘Data Source Manager | WMS/WMTS’ window:
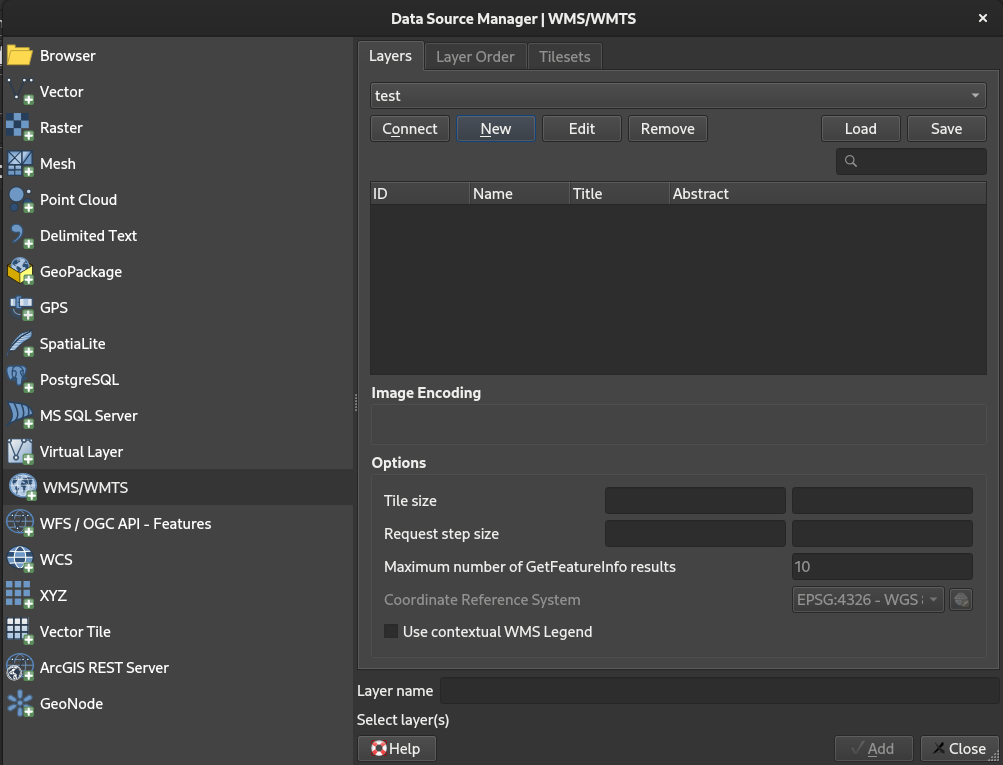
Click a ‘New’ to open the ‘Create a New WMS/WMTS Connection’ window:
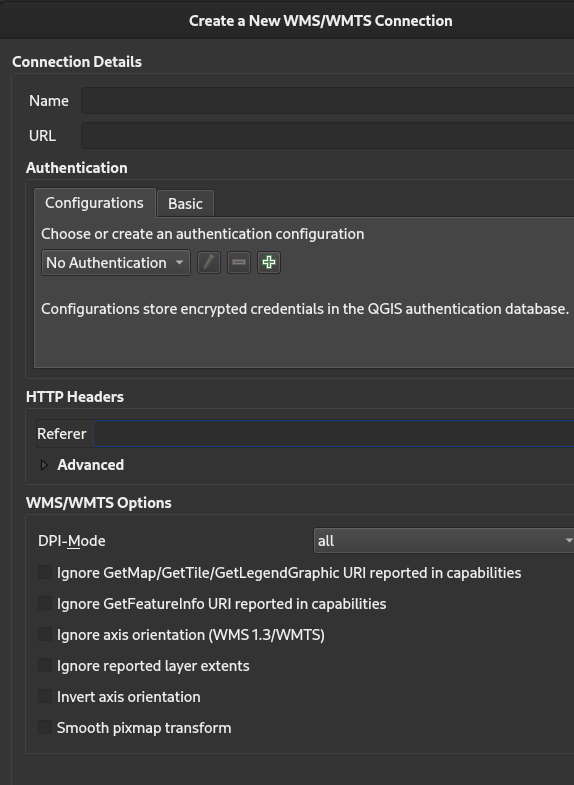
Fill in the ‘Create a New WMS/WMTS Connection’ window as follow:
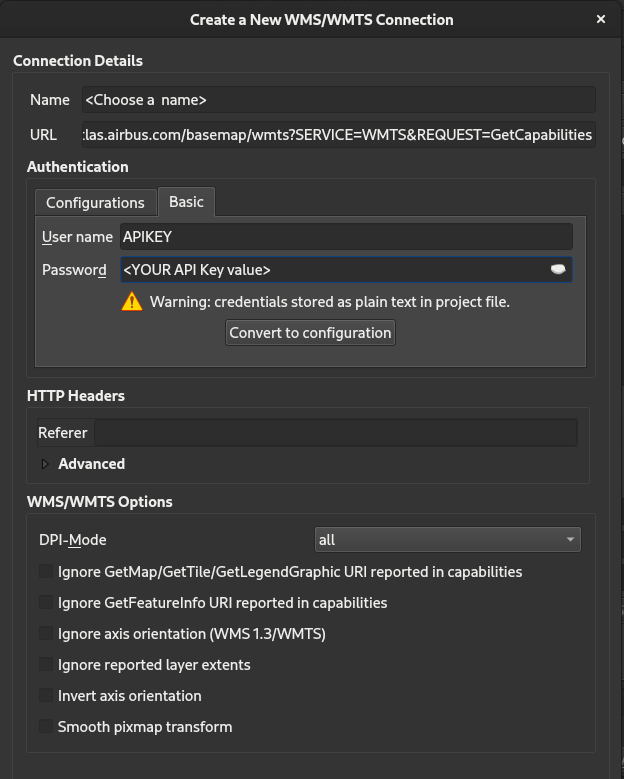
Name: Choose a name for your connection URL: The GIS URL endpoint provided in the ‘Streaming from GIS tools’ User Name: APIKEY Password: Your API Key value (see ‘Basic authentication’ section)
Click OK and Close. You should see your connection name in the Browser panel:
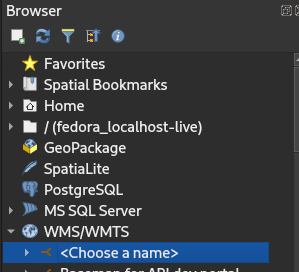
Expand the connection to show the layers available for the user:
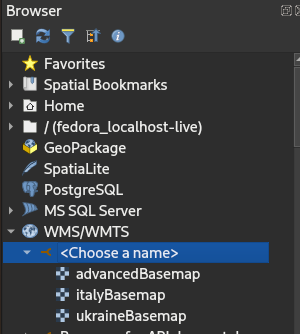
In this example, the user can access three layers: advancedBasemap, italyBasemap and ukraineBasemap. Double click on the layer you want to display to start streaming:
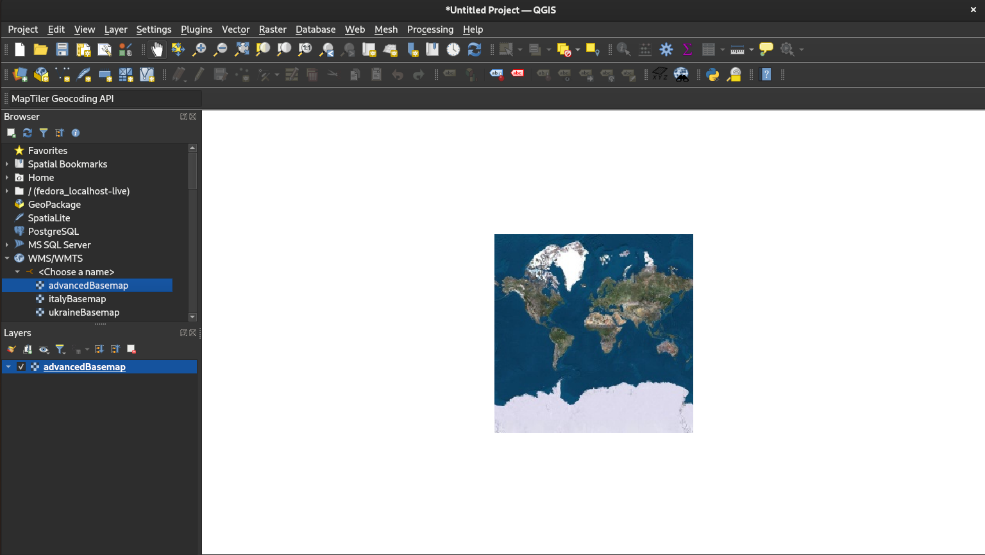
Zoom in and out wherever you want if you are authorized to stream worldwide. If you stream is geofenced, zoom in and out in the areas you are authorized to:
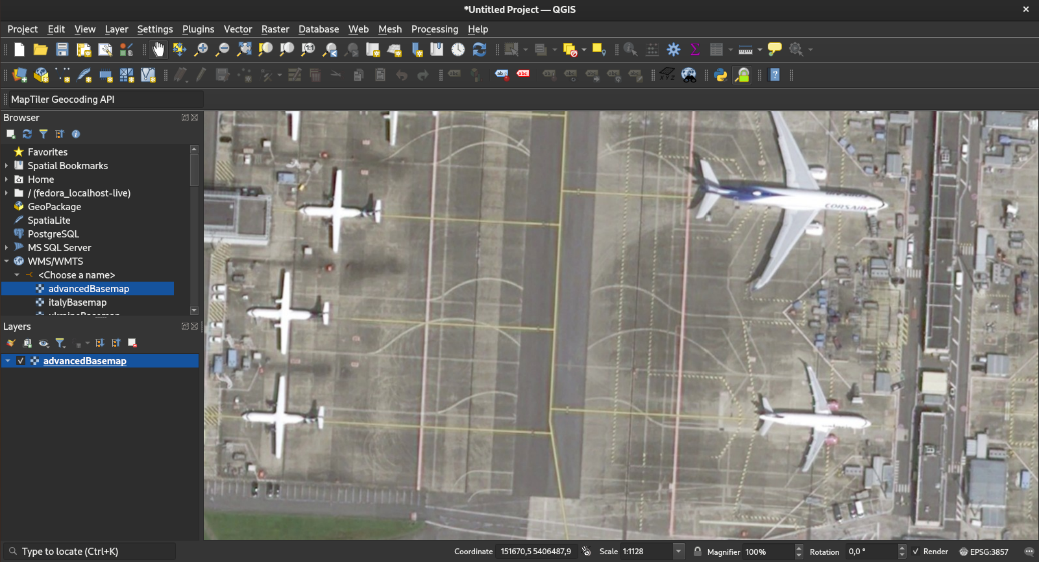
Basemap in ArcMap/ArcGIS
This section details the way to display the basemap in ArcMap/ArcGIS application. Please note that ArcMap/ArcGIS is distributed by ESRI. In this section, you can find the procedure to display the basemap in ArcMap/ArcGIS version 10.5.1.7333 version running on Windows 10 Entreprise 20H2 which should be very similar to all ArcMap/ArcGIS version running on any Operating System. Nevertheless, for any ArcMap/ArcGIS question, please refer to ESRI: https://www.esri.com/en-us/arcgis/products/arcgis-desktop/overview
In ArcMap, double click ‘GIS servers/Add WMTS server’ in the catalog window: 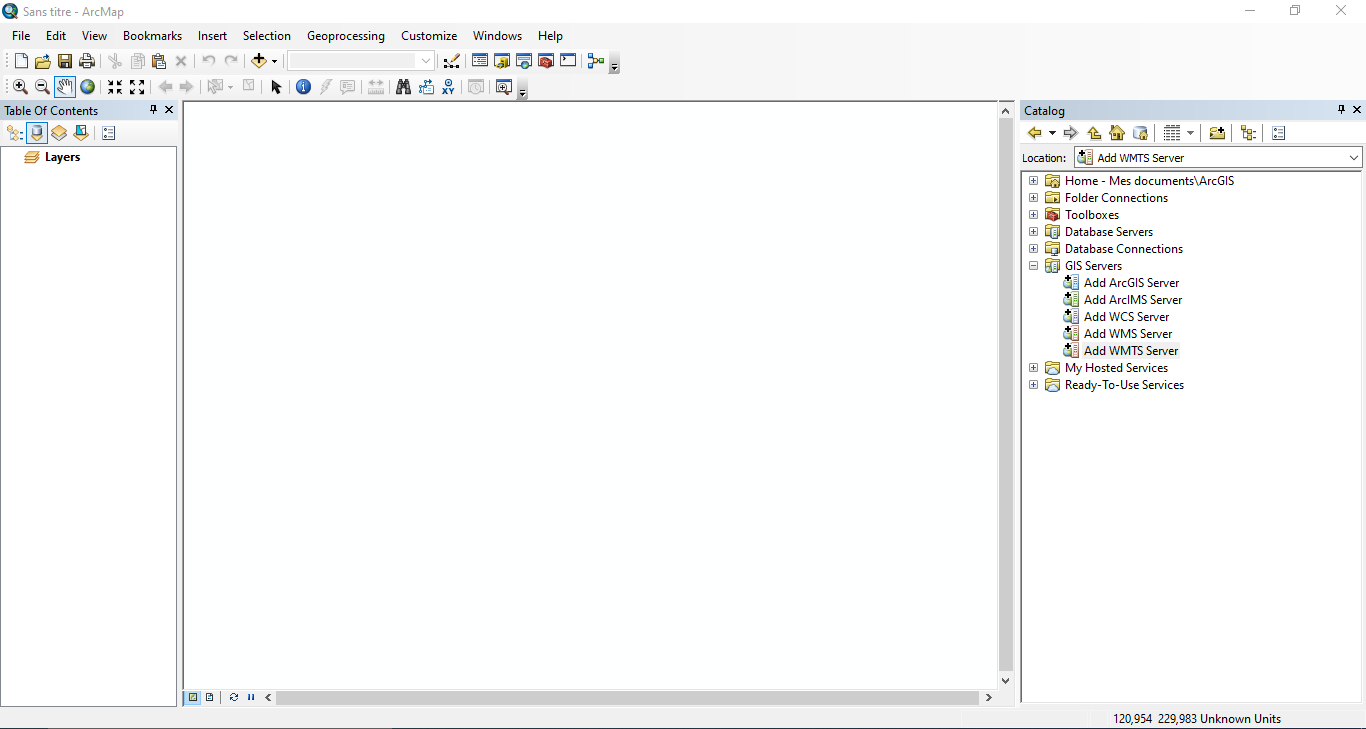
Fill in the ‘Add WMTS server’ window as follow:
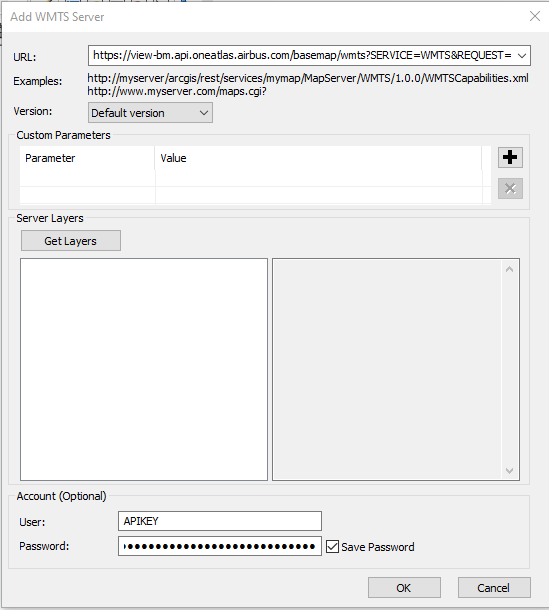
URL: The GIS URL endpoint provided in the ‘Streaming from GIS tools’ User: APIKEY Password: Your API Key value (see ‘Basic authentication’ section)
Click OK, a new connection “One Atlas Basemap Streamer on view-bm.api.oneatlas.airbus.com” should appear in the catalog window:
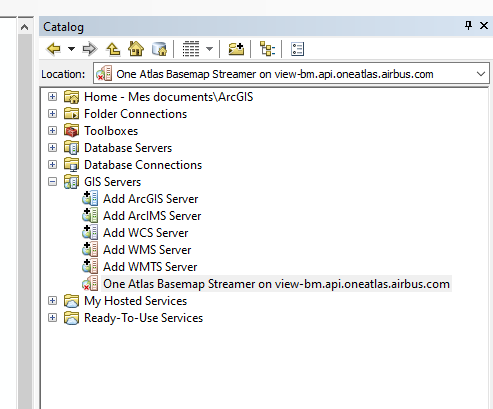
Double click the new connection and expand it:
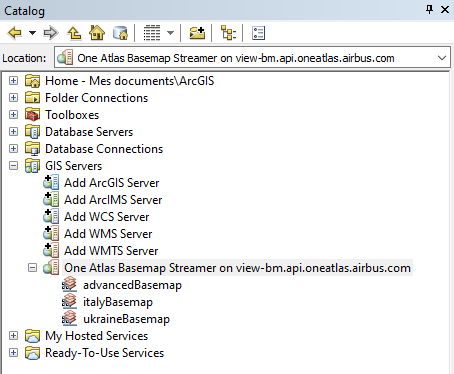
In this example, the user can access three layers: advancedBasemap, italyBasemap and ukraineBasemap.
Drag and drop the layer name you want to display into the main window to start streaming:
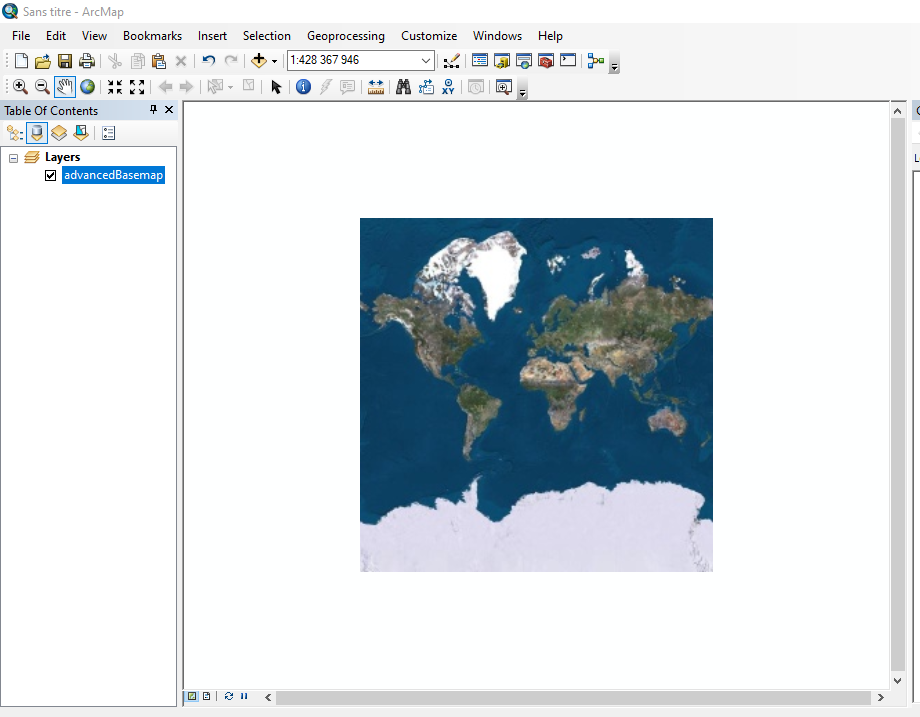
Zoom in and out wherever you want if you are authorized to stream worldwide. If you stream is geofenced, zoom in and out in the areas you are authorized to:
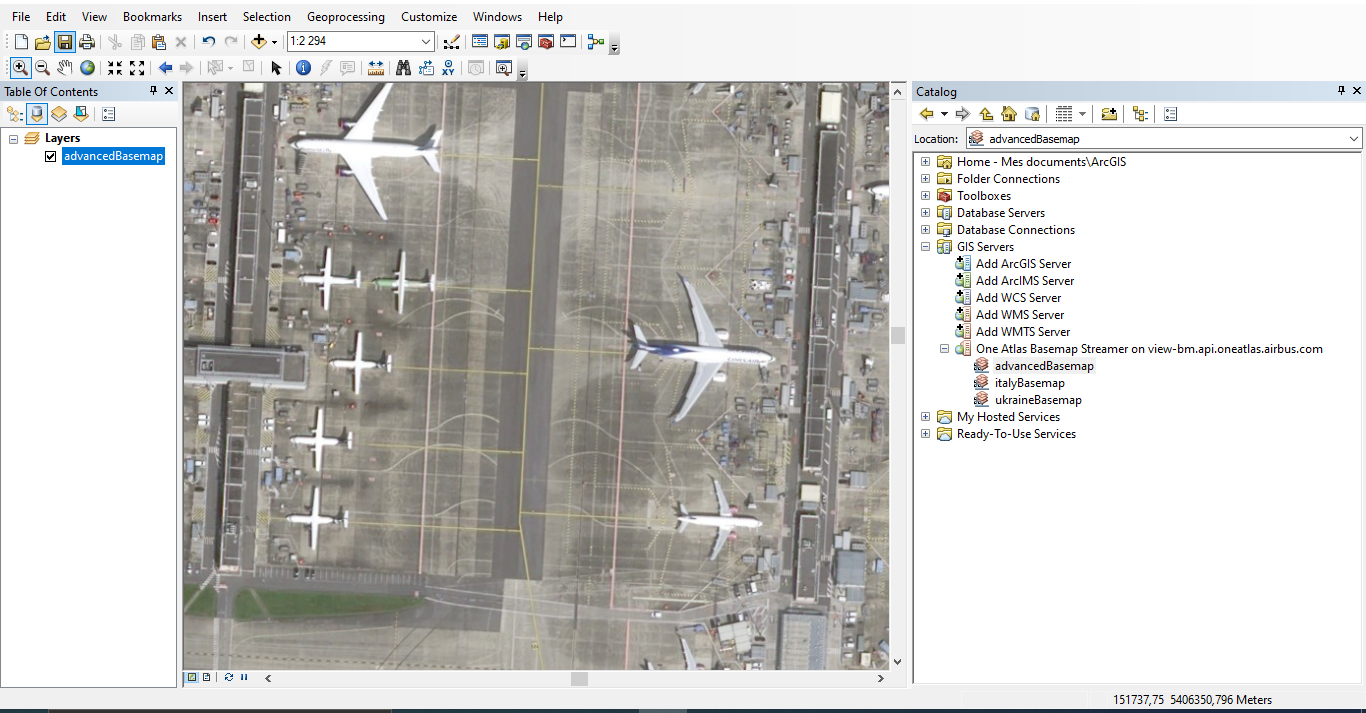
ArcGis portal integration
Specific configuration is necessary in ArcGis portal to access the Basemap.
Add url https://view-bm.api.oneatlas.airbus.com in ArcGis Portal « Trusted Servers » Organization / Settings / Security / Trusted Servers: Do not forget to Save - button at the bottom of the page.
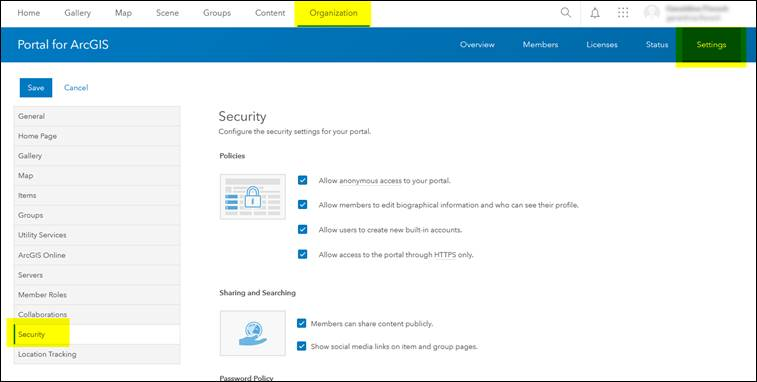
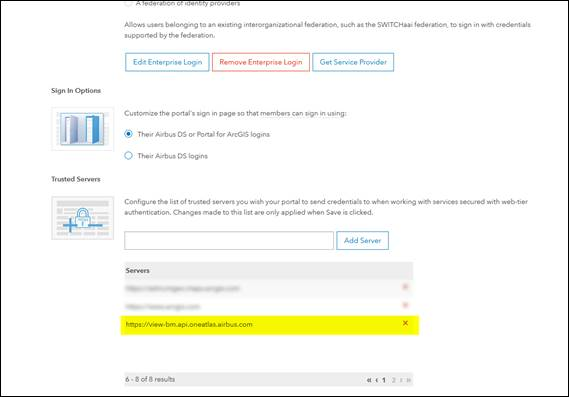
Then it’s possible to add the Basemap layer : https://view-bm.api.oneatlas.airbus.com/basemap/wmts?SERVICE=WMTS&REQUEST=GetCapabilities) as an Item or directly in a WebMap.
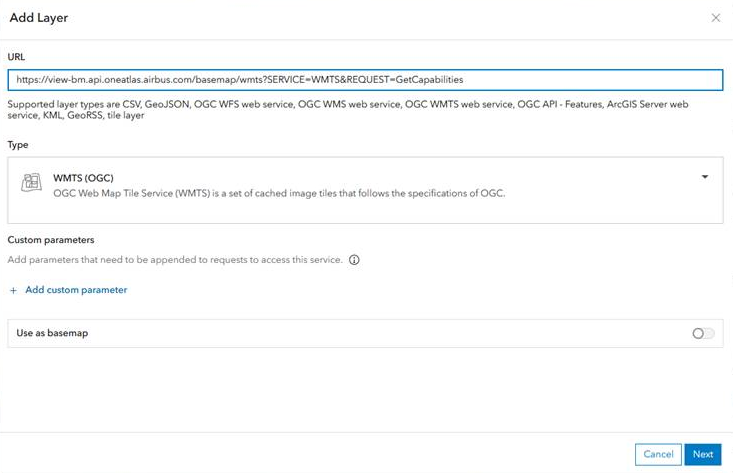
This will open an authentication window. You will be allowed to enter your credentials:
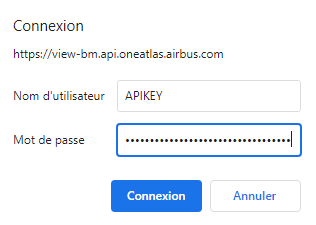
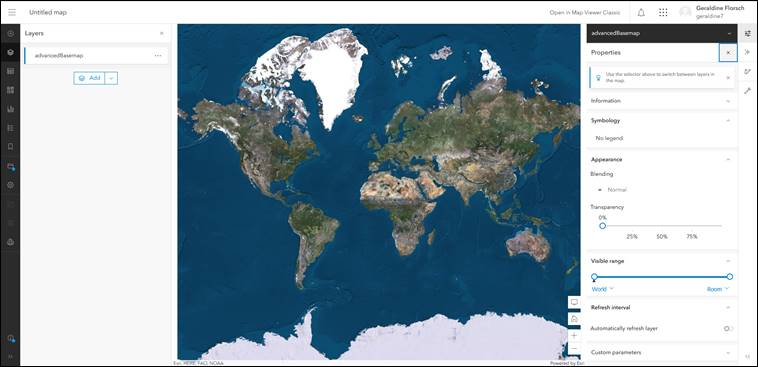
© Airbus Defence and Space 2022. All rights reserved. Privacy Policy | Legal Information